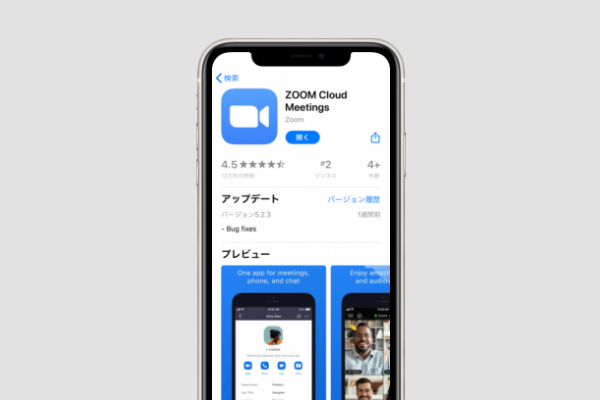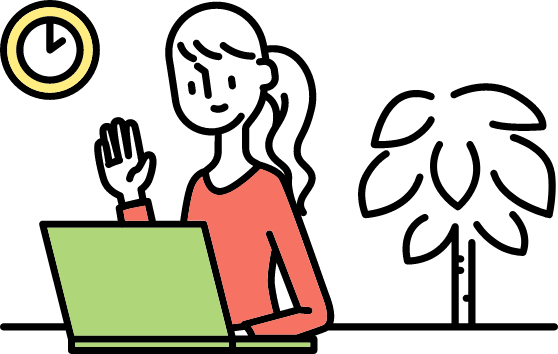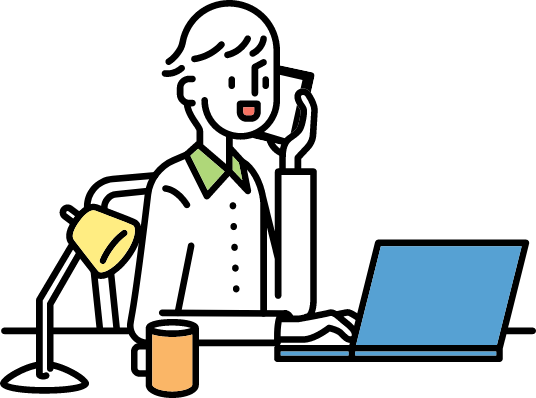スマートフォン・タブレット端末でのご利用の場合
STEP
2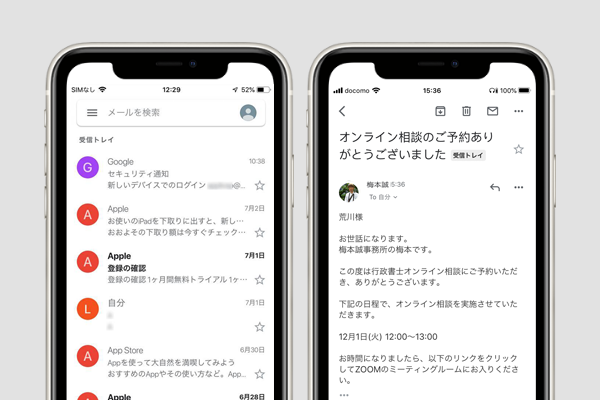
2
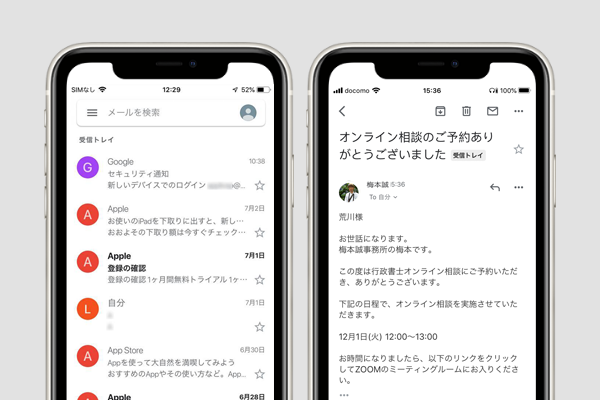
招待メールを受け取る
当日までに、ZOOMミーティングルームへアクセスするために必要なURLが記載された招待メールをお送りします。ご予約時に入力いただいたメールアドレスをご確認ください。
STEP
3
3

オンライン相談スタート
当日お時間になりましたら、招待メールに記載の【オンライン相談URL】をタップしてください。自動的にZOOMが起動します。お互いの接続を確認しオンライン相談がスタートします。
パソコンでのご利用の場合
STEP
1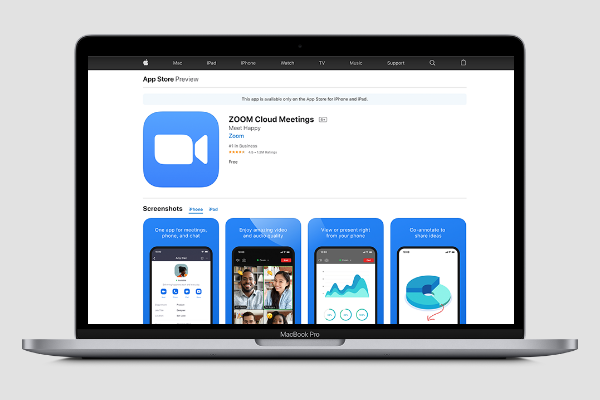
1
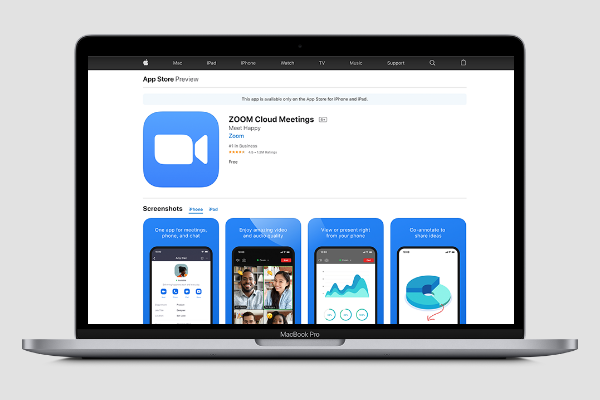
ミーティング用Zoom クライアントのインストール
事前に【ミーティング用Zoomクライアント】のアプリをダウンロードし、パソコンにインストールしてください。 アプリは下記「Zoomのダウンロード」リンクより入手してください。
STEP
2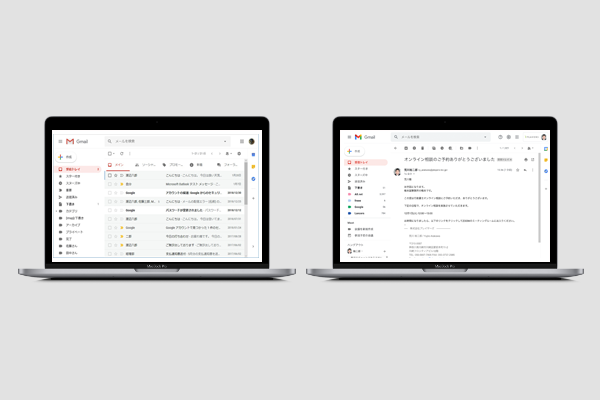
2
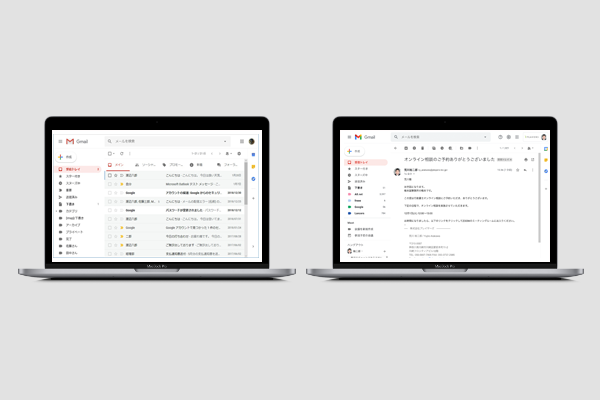
招待メールを受け取る
当日までに、ZOOMミーティングルームへアクセスするために必要なURLが記載された招待メールをお送りします。ご予約時に入力いただいたメールアドレスをご確認ください。
STEP
3
3

オンライン相談スタート
当日お時間になりましたら、招待メールに記載の【オンライン相談URL】をクリックしてください。自動的にZOOMが起動します。お互いの接続を確認しオンライン相談がスタートします。